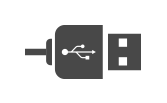Storage
Choosing the right combination of speed, type and configuration of your storage is an extremely important factor that affects performance of your workflows. The total amount of storage will depend on your specific circumstances – that is what type of content that you work with, resolution of the files, frame rates, compression type and codec type. Modern professional cinema cameras capture video with very little compression applied. Less compression means larger files to manage throughout the workflow.
To help you size the drives in your workstation the table below shows how much storage some of the most popular video codecs use.
| Codec |
Resolution |
Frame Rate |
Compression |
MBps |
Size of 10 Min Footage (GB) |
| Blackmagic RAW |
4K |
24fps |
8:1 |
107 |
64 |
| 3:1 |
280 |
168 |
| 50fps |
8:1 |
223 |
134 |
| 3:1 |
590 |
354 |
| 8K |
24fps |
8:1 |
161 |
97 |
| 3:1 |
430 |
258 |
| 50fps |
8:1 |
335 |
201 |
| 3:1 |
890 |
534 |
| ProRes |
4K |
24fps |
422 |
63 |
38 |
| 4444 |
141 |
85 |
| 50fps |
422 |
131 |
79 |
| 4444 |
295 |
177 |
| 8K |
24fps |
422 |
251 |
151 |
| 4444 |
566 |
339 |
| 50fps |
422 |
524 |
315 |
| 4444 |
1180 |
708 |
We recommend multiple drives if budget permits, one SSD for the OS and applications plus additional SSDs for your current project and to act as a media cache. It’s also important to have sufficient storage to backup old projects, either HDDs in the workstation itself or an external NAS BOX.