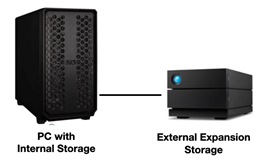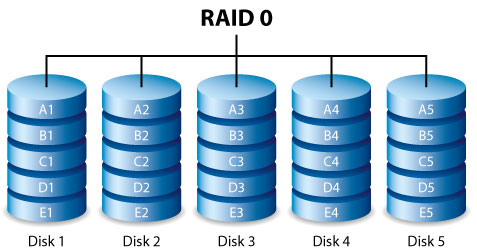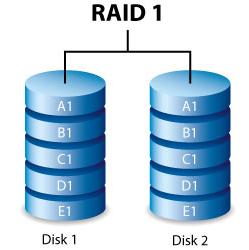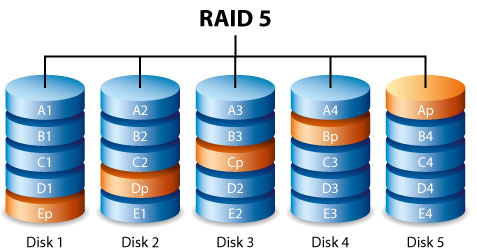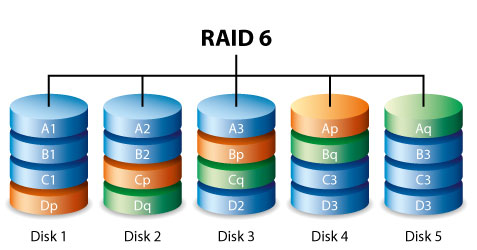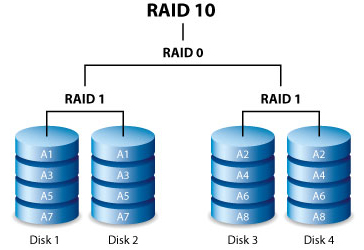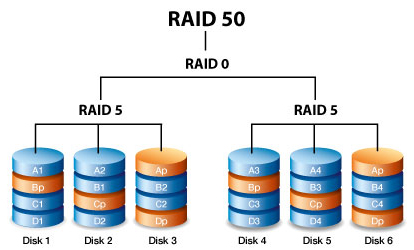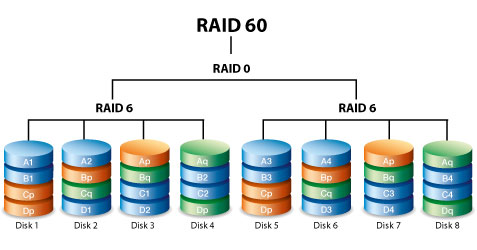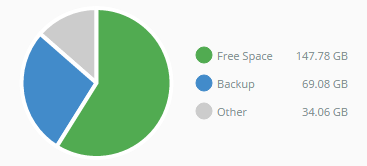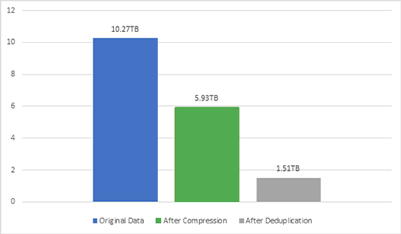How External Storage Works
It is fair to say that at the most basic level external storage works the same way as internal storage does - in that data is ultimately stored on either a HDD or SSD. You can learn much more about the types and sizes of HDDs and SSDs available, their characteristics, interfaces and ideal usage scenarios by reading our dedicated HDD BUYERS GUIDE, SSD BUYERS GUIDE, or if you are concerned with drives for servers or high-end storage then please read our ENTERPRISE DRIVE BUYERS GUIDE.
The below table offers a simple comparison between the two technologies, highlighting how they differ and the potential advantages / disadvantages of each.
|
HDD |
SSD |
Comparison |
| Performance |
Hundreds of MB/sec |
Thousands of MB/sec |
SSDs are much faster |
| Access Times |
5-8ms |
0.1ms |
SSDs have almost no latency |
| Reliability |
2-5% failure rate |
0.5% failure rate |
SSDs are much more reliable |
| Resilience |
Susceptible to vibrations |
No moving parts |
SSDs are much safer to install in external storage |
| Energy Use |
6-15W |
2-5W |
SSD much more energy efficient |
| Noise |
20-40dB |
Silent |
No noise from SSD |
| Capacity |
Up to 26TB |
Up to 26TB |
Similar in maximum capacities |
| Cost |
£-££ |
££ - ££££ |
SSDs more expensive, especially at high capacities |
Although the table clearly shows that SSDs prove to be favourable in almost every comparison when compared to HDDs, however some of these parameters are not as straight-forward when it comes to external rather than internal storage. For example noise is less important if an external storage device is housed in a datacentre and the lower cost of HDDs may prove a better choice for archiving data. We’ll cover these considerations in more detail later in the next section, when we consider each type of external storage device in more depth.