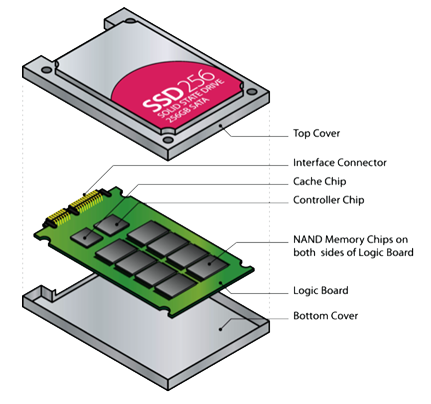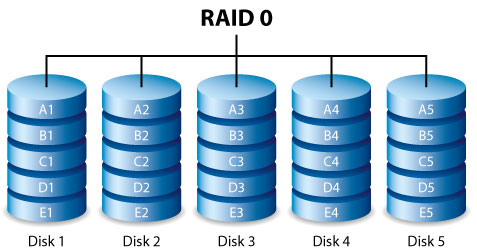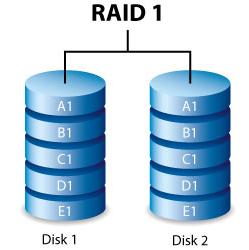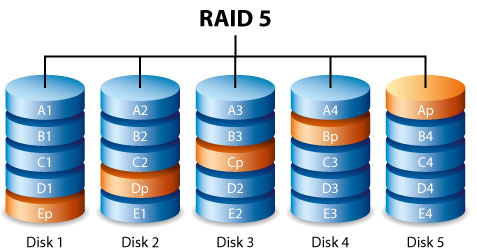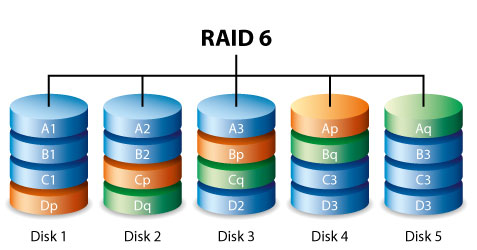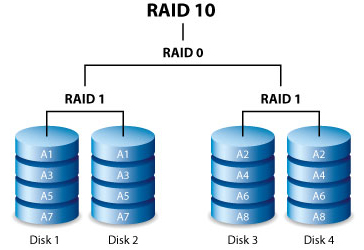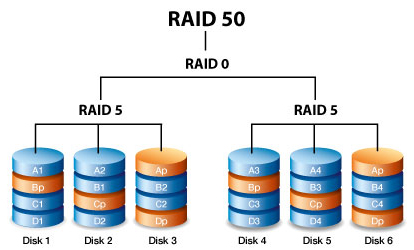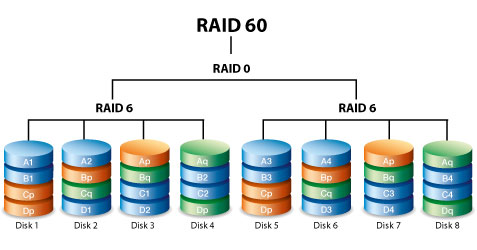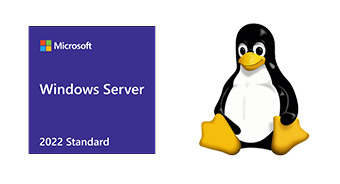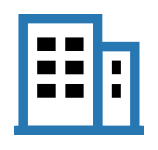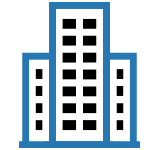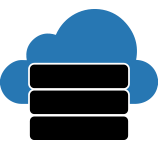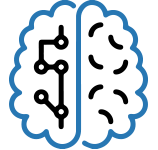Datacentre SSD and HDD Buyers Guide
Datacentre storage drives are used in servers, storage appliances and NAS boxes to store your organisations data, so reliability is key characteristics to ensure your data is kept safe. Broadly speaking there are two main types of enterprise storage drive - HDDs (hard disk drives) where data is stored magnetically on spinning platters and SSDs (solid state drives) which have no moving parts and data is written to memory cells.
Although SSDs are a much newer technology and are much faster, HDDs still have a place, especially in business-critical devices such as servers - where the consideration isn’t just about performance, but with getting the right type of storage for the data usage and the degree of cost to store it. In this guide we’ll run you through all the details of HDDs and SSDs, how they work, the pros and cons of each and the scenarios where each is best suited. If you are looking for either HDDs or SSDs for consumer, prosumer, or NAS use, you can learn more by reading our HDD Buyers Guide , SSD Buyers Guide or NAS Buyers Guide.