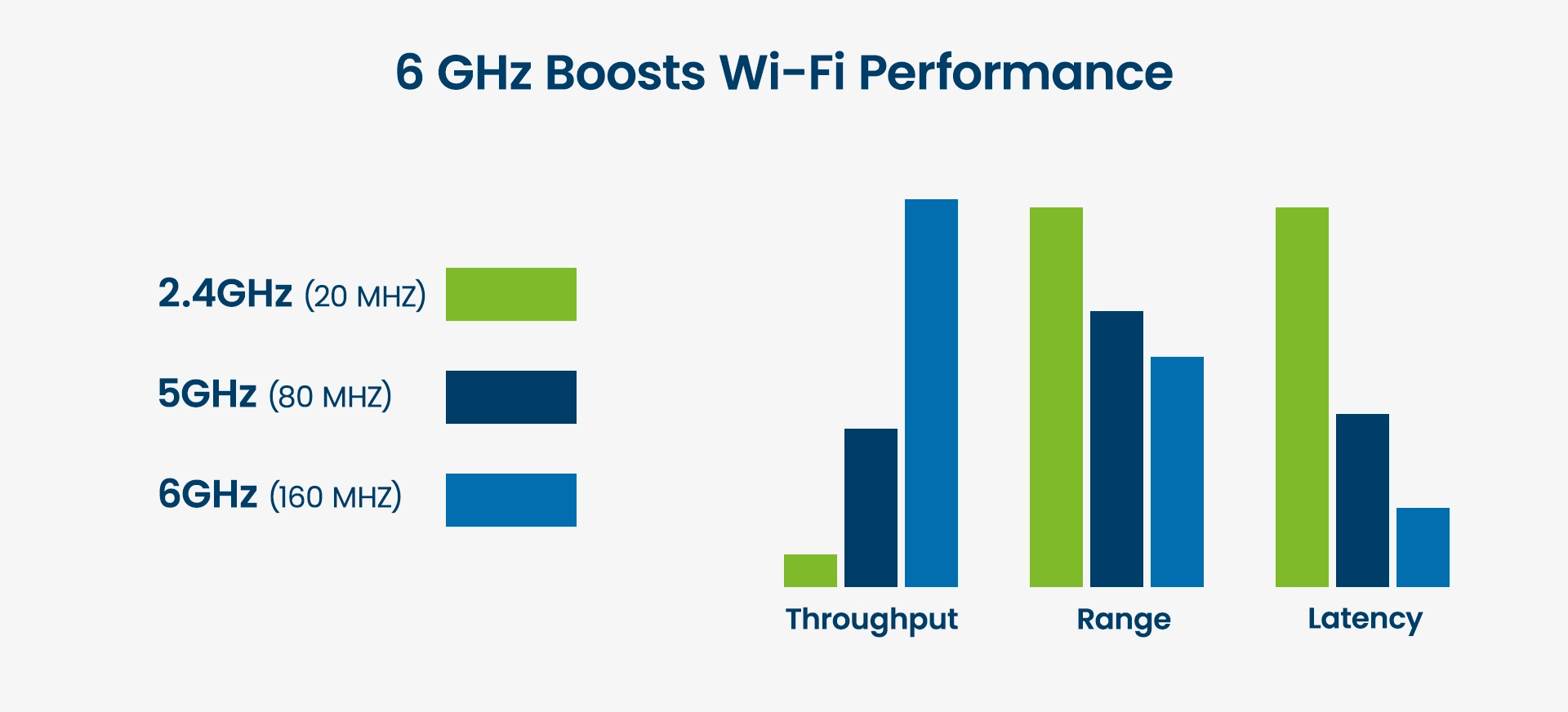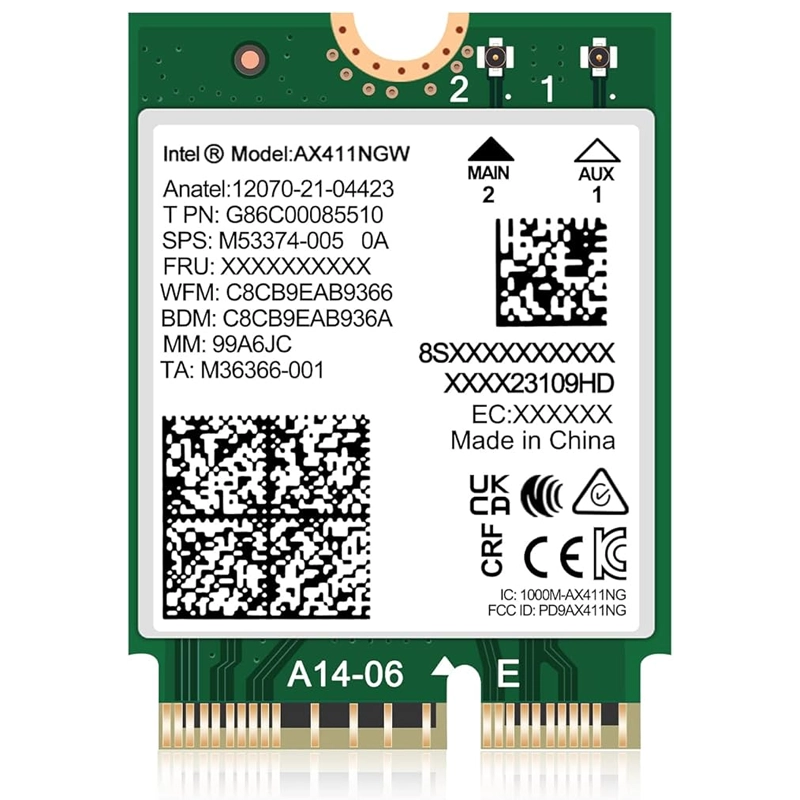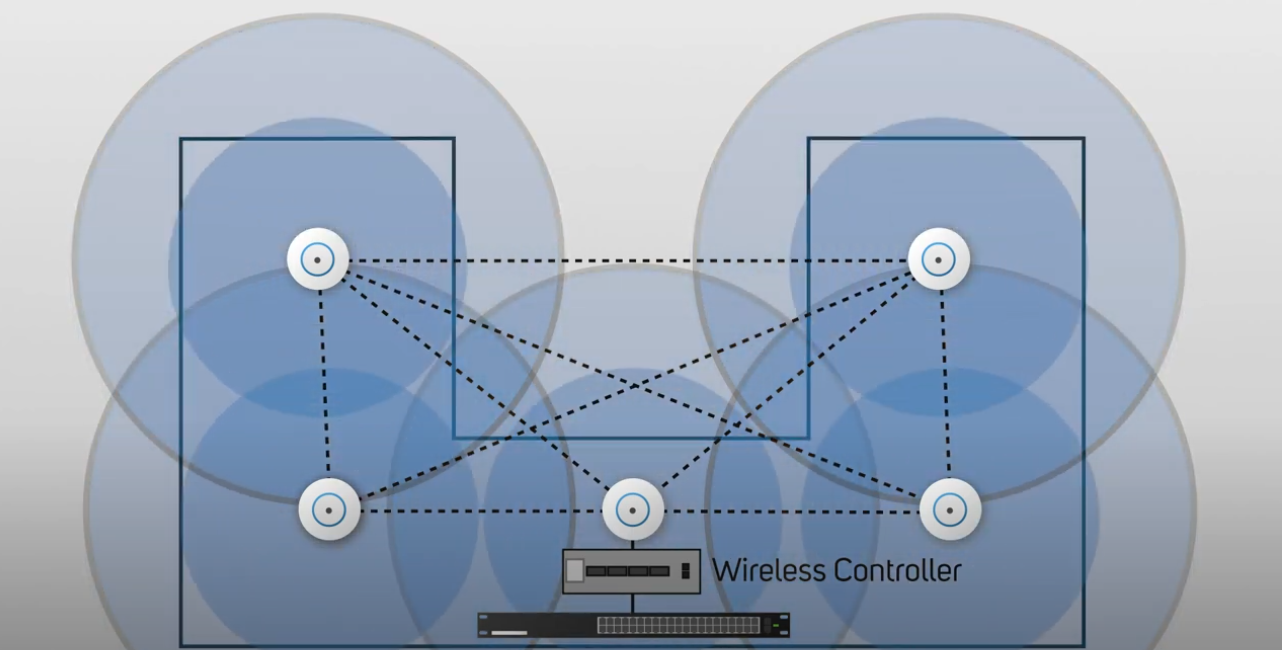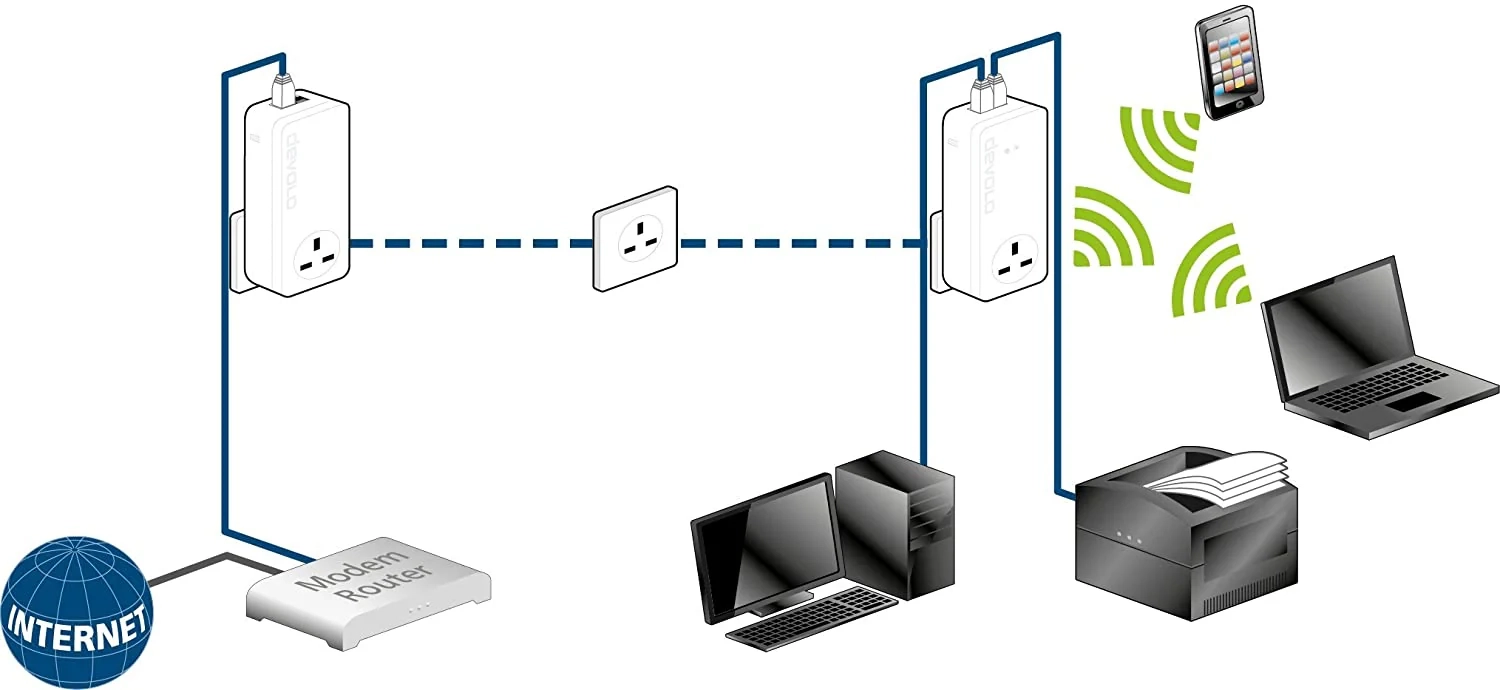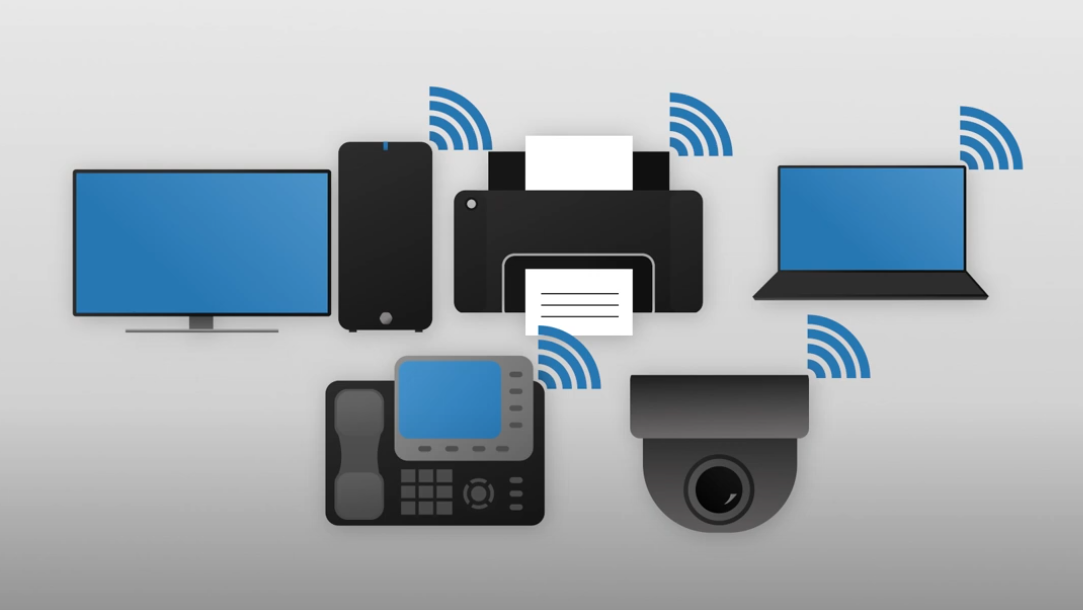Wireless Standards
Before we get into the various types of wireless cards available, we’ll spend some time looking at the technology. Wireless networking or WiFi refers to the transfer of data over radio waves rather than a cable. The speed of data transfer is measured in bits-per-second - Mbps for a thousand and Gbps for a million. The early speeds of wireless were less than could be achieved by basic wired connections (100Mbps), but later versions are now equalling the common 1Gbps speeds seen in many home network scenarios. Wireless technology has been around for many years, and the different versions are compared using the 802.11 standard or more commonly now, a sequential number. Let’s take a look at the common standards.
| Generation |
IEEE Standard |
Year Adopted |
Frequency |
Max. Data Rate |
Max. Range |
| Wi-Fi 2 |
802.11b |
1999 |
2.4GHz |
11Mbps |
450ft |
| Wi-Fi 1 |
802.11a |
1999 |
5GHz |
54Mbps |
400ft |
| Wi-Fi 3 |
802.11g |
2003 |
2.4GHz |
54Mbps |
450ft |
| Wi-Fi 5 |
802.11ac |
2014 |
5GHz |
1Gbps |
1000ft |
| Wi-Fi 6 / 6E |
802.11ax |
2019 |
2.4 / 5GHz |
10Gbps |
1000ft |
| Wi-Fi 7 |
802.11be |
2024 |
2.4 / 5GHz / 6GHz |
24Gbps |
1000ft |
Although each new version does promise greater theoretical speeds and distances of coverage, it is worth pointing out that the performance seen in the real world will be affected by obstacles, thickness of walls, building materials and other potential interference but we’ll look at these more later on.
To have the best chance of seeing the largest speeds and range seen in the table above, you will need to ensure that the wireless NIC in your device is connecting to a compatible access point or router (the device that then connects to the outside world). For example if your desktop has the latest 802.11ax wireless NIC, but is connecting to a 802.11n access point, it will work but your performance will limited to the slower 802.11n standard. The data rate seen will also be affected if others are also connecting at the same time.