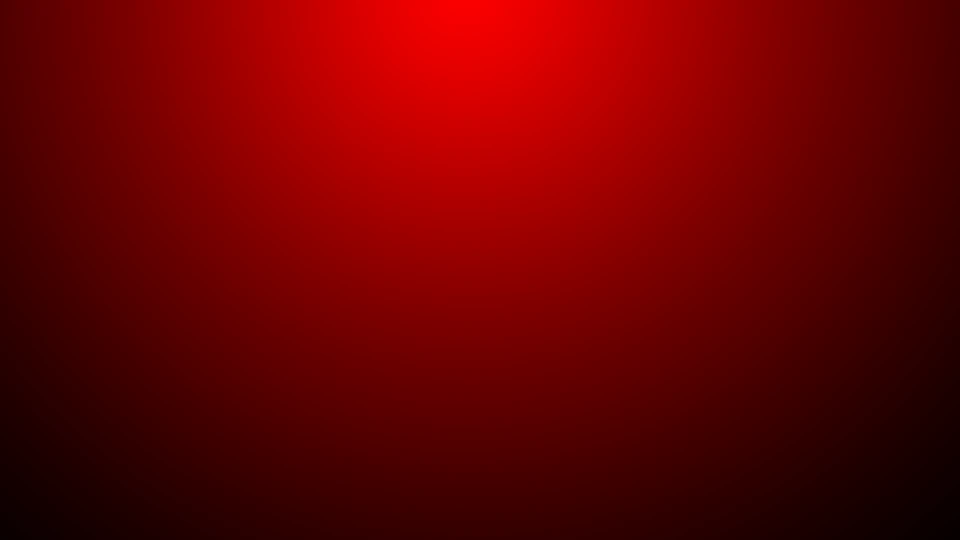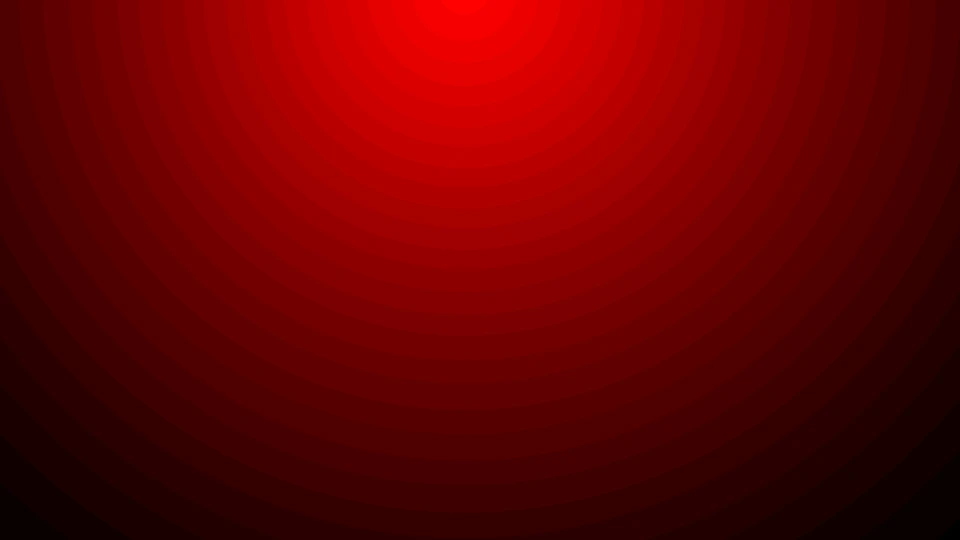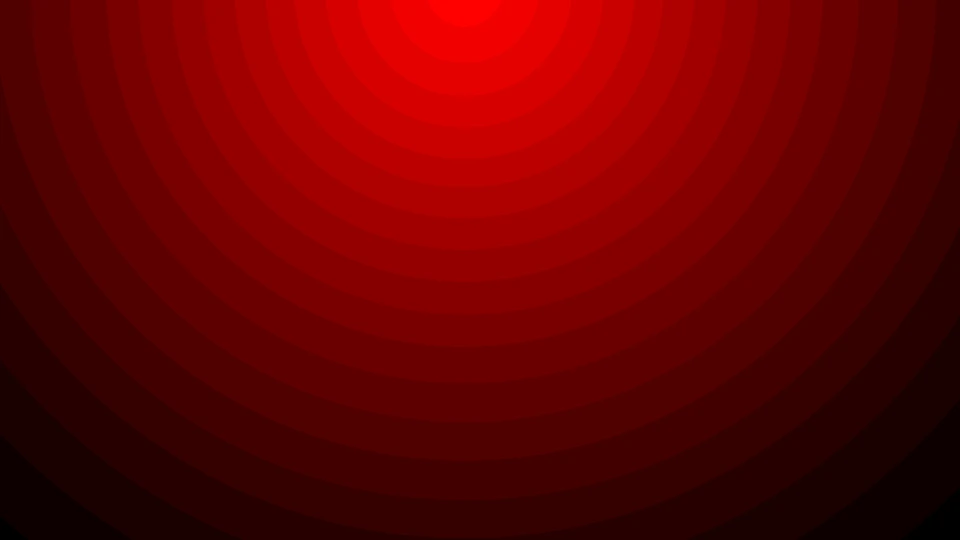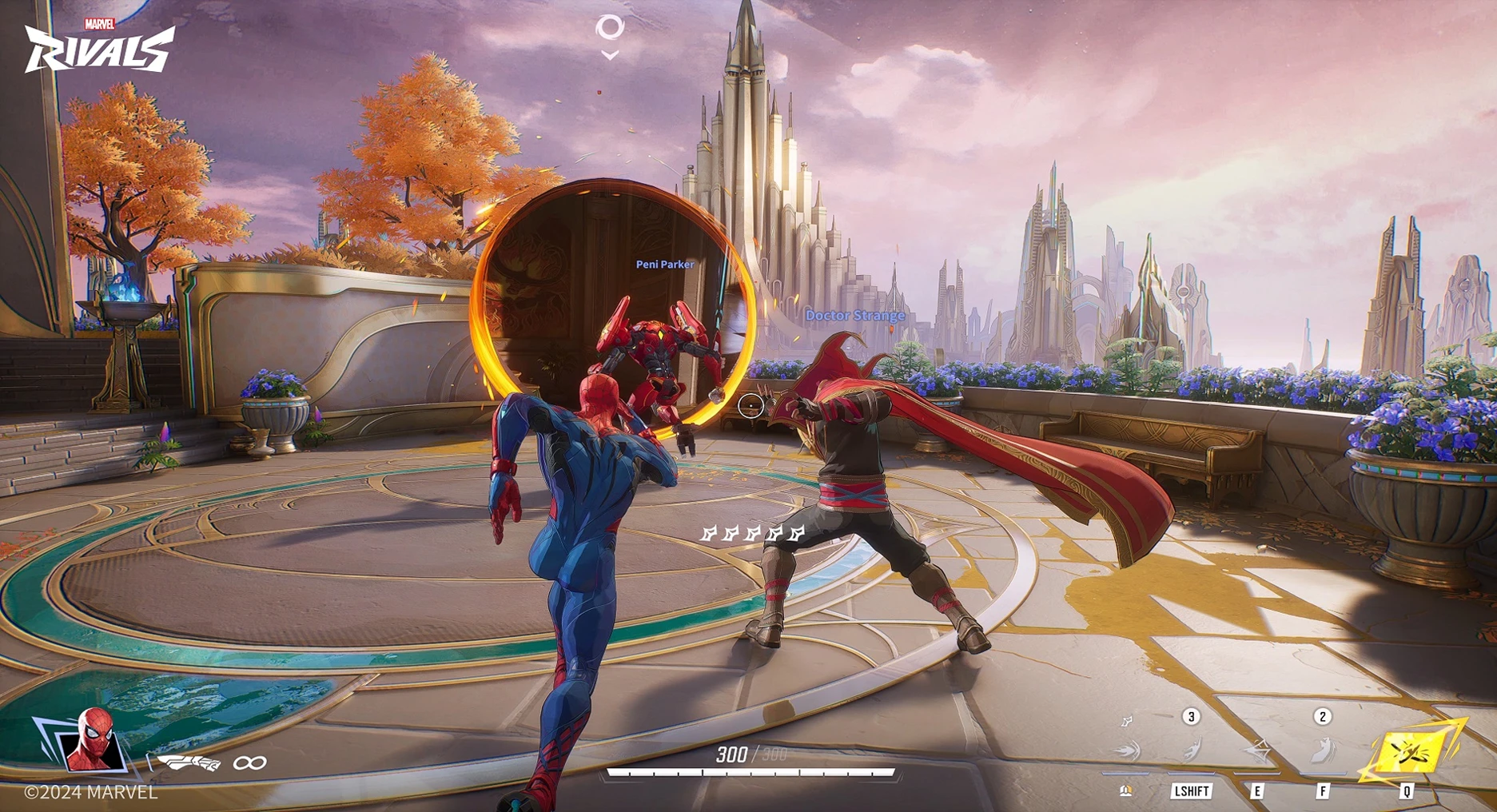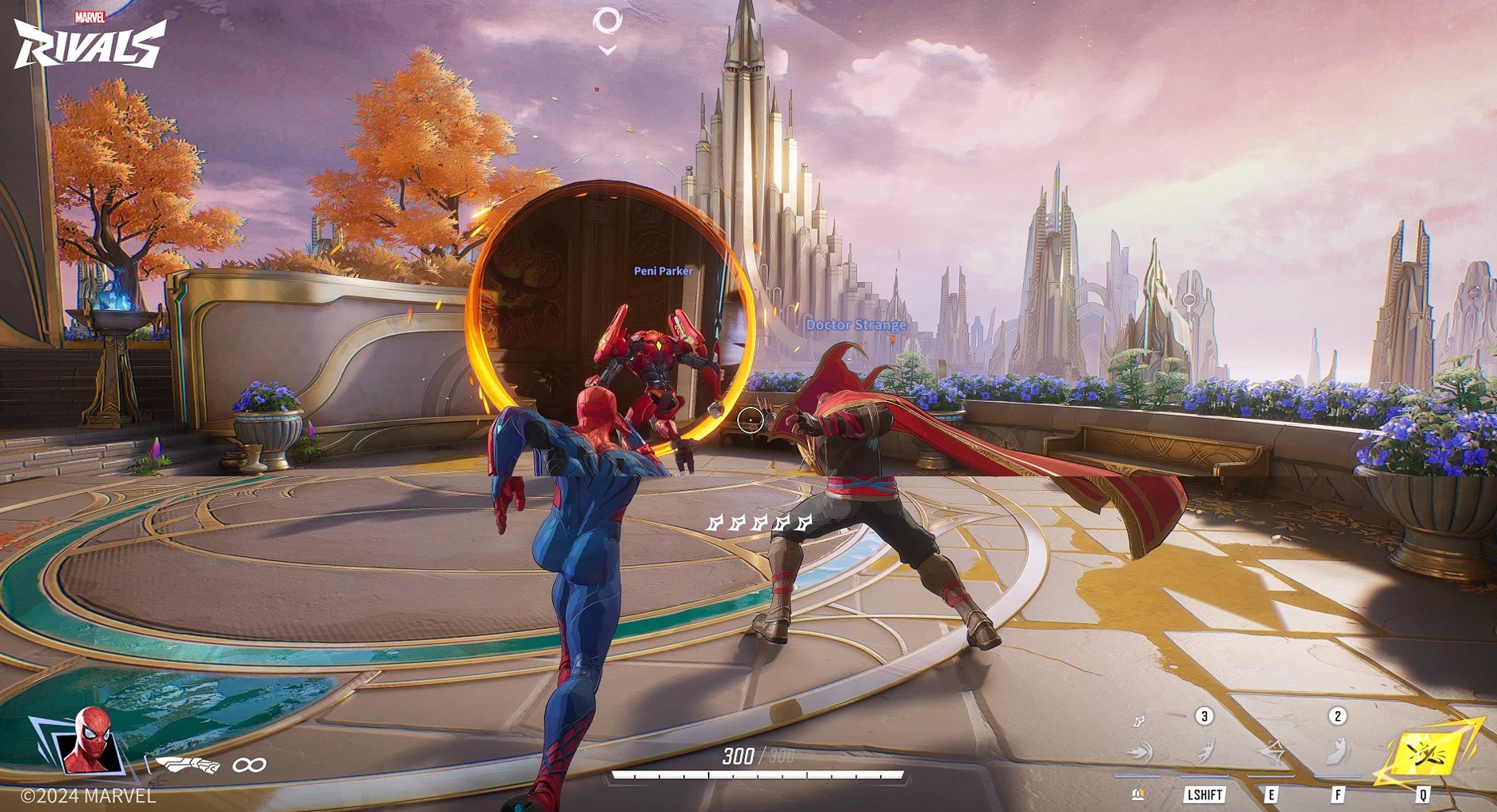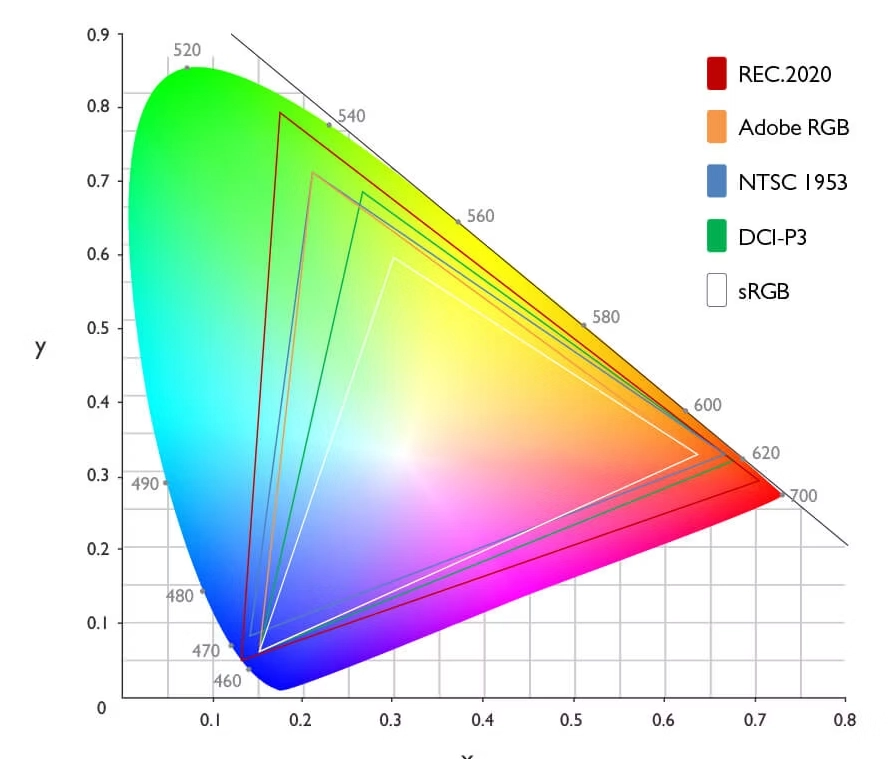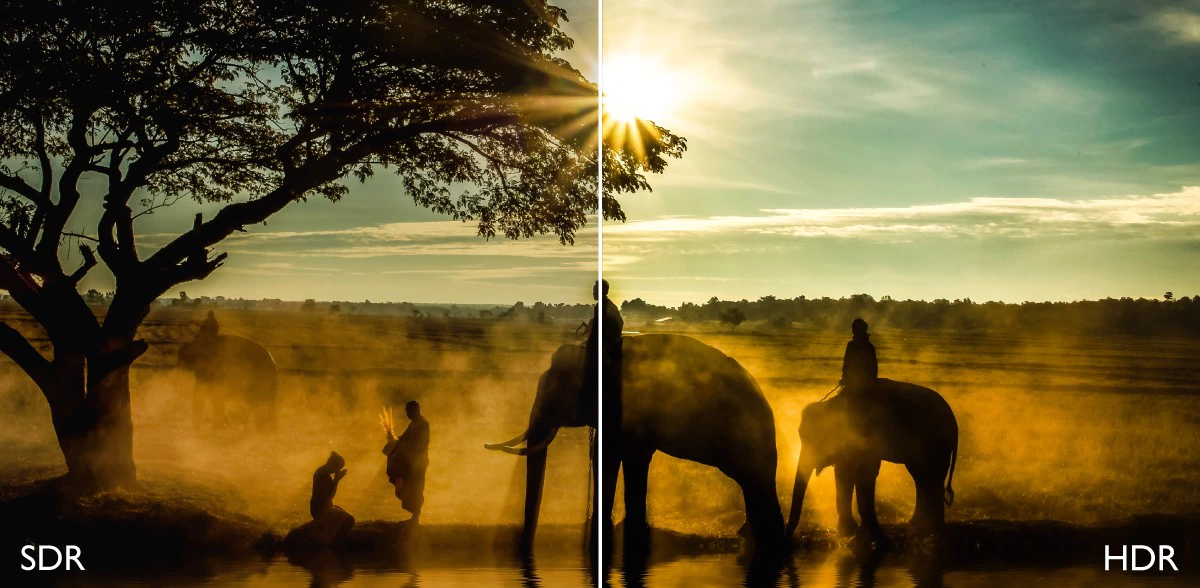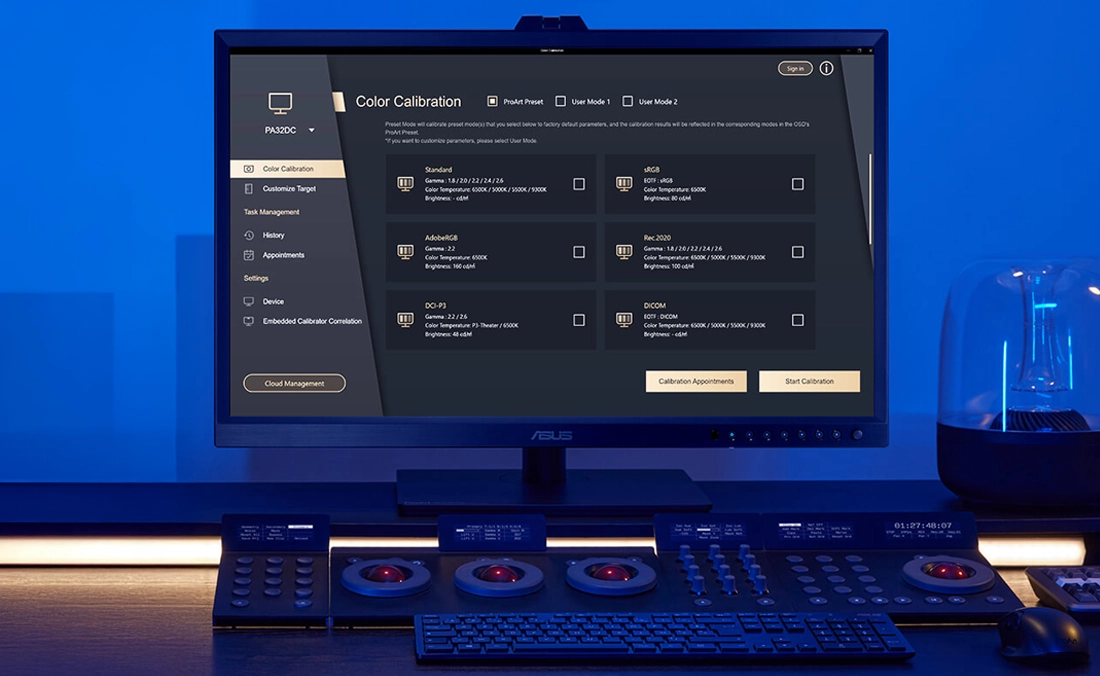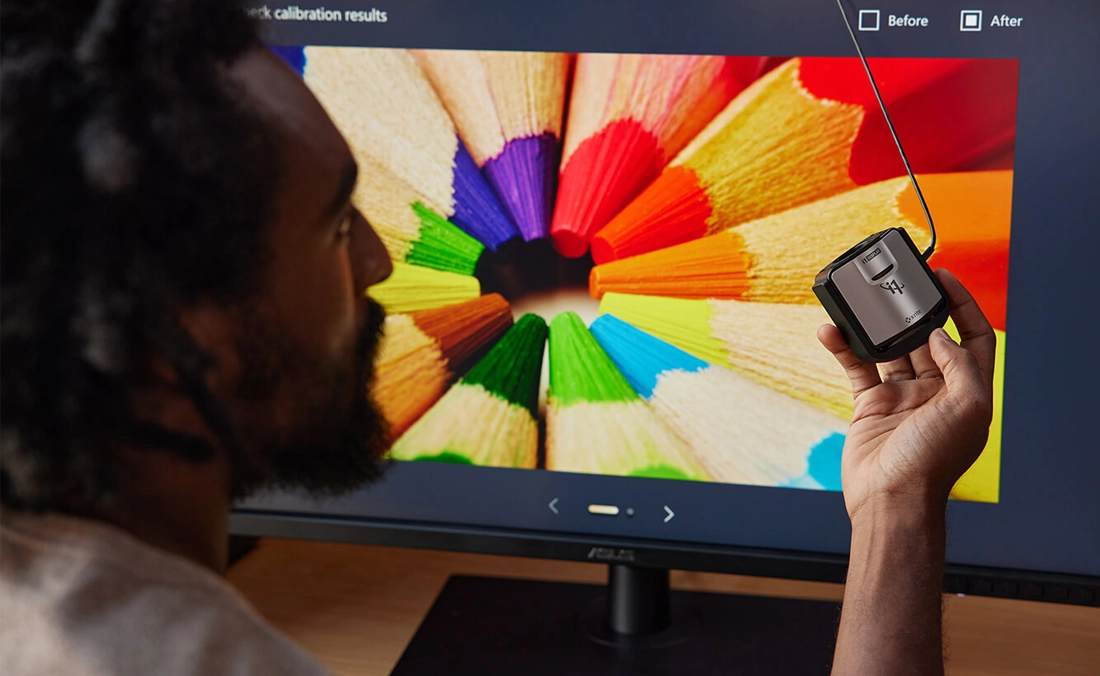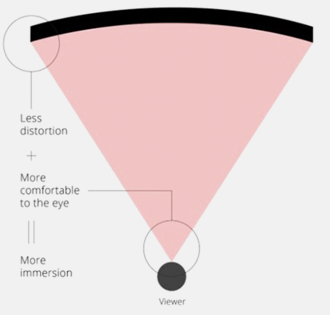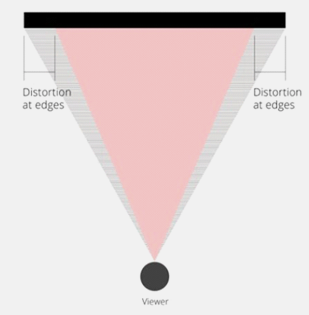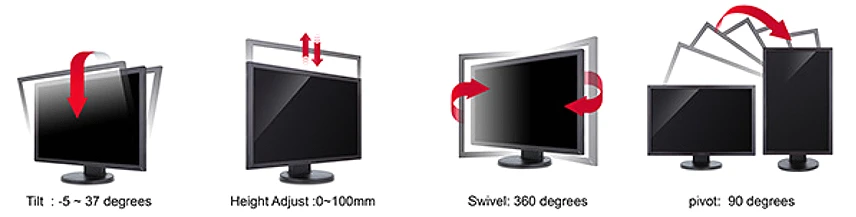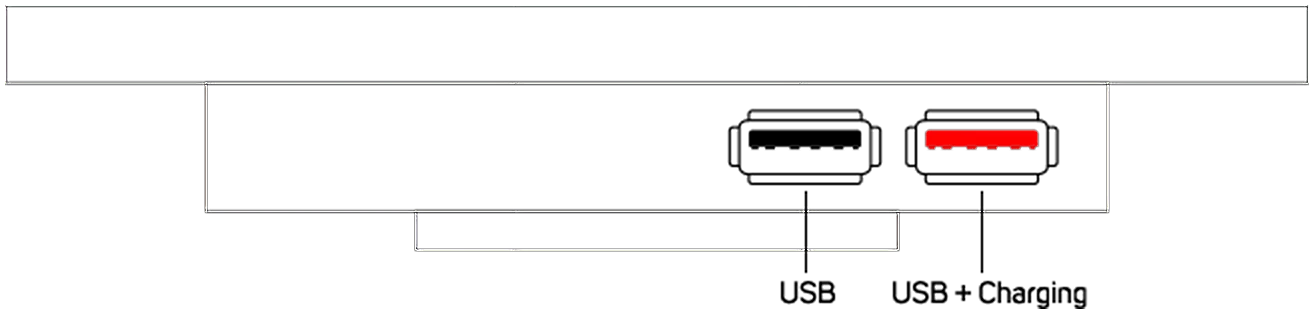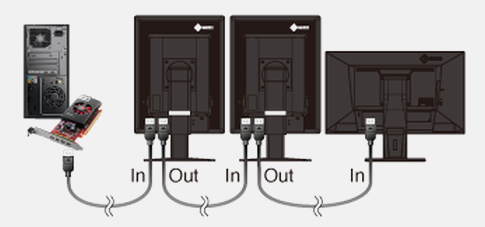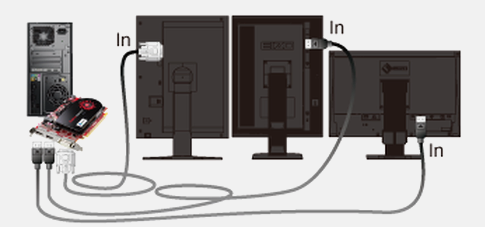Panel Type
There are four panel technologies to choose from. Twisted Nematic (TN), In-Plane Switching (IPS), Vertical Alignment (VA) and Organic Light Emitting Diode (OLED) - all of which exhibit different characteristics making some panel types better suited for specific uses. TN panel monitors are the lowest-price models on the market, with the highest refresh rates, however the technology does suffer notable drawbacks. The first is limited viewing angles, particularly on the vertical axis. Colour gamut is also compromised - this can result in visible colour banding (illustrated below), and inferior contrast ratios when compared with IPS, VA and OLED monitors.
IPS panel monitors will cost more than a TN-based equivalent, but they have vastly superior viewing angles than TN. This means you can view IPS panels from wider angles and still get accurate colour reproduction. Newer models are exhibiting higher refresh rates and reduced input lag with each product refresh, so IPS panels make an ideal choice for applications requiring good colour reproduction and a wide gamut.
VA panel monitors offer a feature set and price somewhere in between TN and IPS panels.
The newest type of panel, OLED, differ from the other three types by illuminating each pixel independently, rather than using a shared backlight behind the whole panel. OLED panels can produce sharper colours and higher contrast than the other types, but consume more power and cost the most.
|
TN |
IPS |
VA |
OLED |
| PROS |
High refresh rate, low price |
Huge colour depth, best viewing angles |
High colour depth, good viewing angles |
Sharp colours, higher contrast |
| CONS |
Narrow viewing angles, limited colour depth |
High price, older panels have a low refresh rate |
Limited availability, older panels have a low refresh rate |
Higher power consumption, high price |
It is also worth noting that various monitor manufacturers refer to these four types using slightly differing names too, so you may see terms such as Nano-IPS, AH-IPS, MVA and AMVA+ to name just a few. This is just their own branding and the monitor panels will still fall into one of these four types.